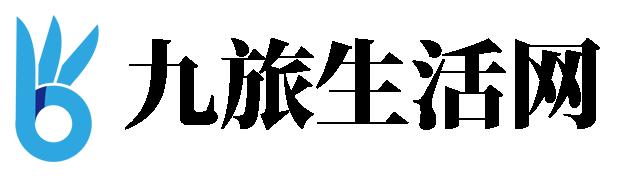w10系统还原
Windows 10 系统还原指南
在使用Windows 10的过程中,难免会遇到系统运行异常或软件冲突等问题。为了保护用户的操作环境和数据安全,微软提供了“系统还原”功能。这一功能能够将电脑恢复到之前的一个稳定状态,而无需重新安装操作系统。本文将详细介绍如何使用Windows 10的系统还原功能。
首先,确保您的电脑已启用系统保护功能。进入“控制面板”,选择“系统和安全”,然后点击“系统”。在左侧菜单中找到并点击“系统保护”。在这里,您可以查看哪些驱动器启用了系统保护功能。如果未启用,请勾选目标驱动器,并点击“配置”按钮设置保护空间大小。建议分配至少10%的磁盘空间用于系统保护。
接下来,进入实际的系统还原步骤。点击任务栏上的“开始”按钮,在搜索框中输入“创建还原点”,然后选择对应的选项。在弹出的窗口中,切换到“系统保护”选项卡,点击“系统还原”按钮。此时,系统会自动打开“系统还原向导”。
按照向导提示,选择一个系统还原点。通常情况下,系统会默认推荐最近的还原点,但您也可以手动选择其他时间点。点击“下一步”后,系统会列出可能受到影响的文件和程序。确认无误后,点击“完成”以开始还原过程。整个过程可能需要几分钟甚至更长时间,具体取决于电脑性能及数据量。
值得注意的是,在执行系统还原前,最好备份重要数据以防万一。此外,如果您对系统状态不满意,还可以通过“高级工具”手动删除特定的还原点,释放更多磁盘空间。
总之,Windows 10的系统还原功能是解决系统问题的有效工具。合理利用此功能不仅能够快速恢复到正常状态,还能有效降低因误操作带来的损失风险。希望本文能帮助用户更好地掌握这一实用技能!
免责声明:本文由用户上传,与本网站立场无关。财经信息仅供读者参考,并不构成投资建议。投资者据此操作,风险自担。 如有侵权请联系删除!
-
【安全知识顺口溜有哪些】在日常生活中,安全问题无处不在。为了帮助大家更好地记忆和掌握各类安全知识,很多...浏览全文>>
-
【安全知识手抄报内容】在日常生活中,安全意识尤为重要。无论是校园、家庭还是社会,掌握基本的安全知识可以...浏览全文>>
-
【安全知识内容溺水】溺水是全球范围内导致儿童和青少年意外死亡的主要原因之一,尤其是在夏季或水域密集的地...浏览全文>>
-
【安全证书有问题解决方法】在使用互联网时,浏览器会通过“安全证书”来验证网站的安全性。如果系统提示“安...浏览全文>>
-
【安全证书是什么东西】在日常使用互联网的过程中,我们经常听到“安全证书”这个术语。它与网站的安全性、数...浏览全文>>
-
【安全栅简介】在工业自动化控制系统中,安全栅作为实现本质安全的重要组件,广泛应用于易燃、易爆等危险场所...浏览全文>>
-
【安全月工作总结报告】为深入贯彻落实安全生产相关要求,增强全员安全意识,营造良好的安全生产环境,我单位...浏览全文>>
-
【安全员证书怎么获取】在建筑、制造、化工等高风险行业中,安全员是保障生产安全的重要角色。持有安全员证书...浏览全文>>
-
【安全带原理是啥】在日常驾驶中,安全带是车辆中最基本也是最重要的安全装置之一。很多人对它的作用有所了解...浏览全文>>
-
【安全带原理叫什么】在汽车行驶过程中,安全带是保障乘客安全的重要装置。它通过物理原理在车辆发生碰撞时,...浏览全文>>