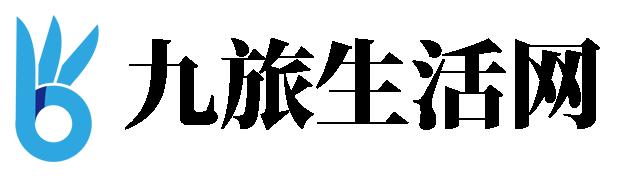word文档横线怎么打
在Word文档中插入横线非常简单,以下是具体步骤:
如何在Word中插入横线
1. 使用下划线功能:
- 在需要插入横线的位置输入文字。
- 按住键盘上的“Shift”键,然后连续按下“-”键(位于字母键的右上角),即可生成一条水平的下划线。
2. 使用形状工具:
- 点击顶部菜单栏中的“插入”选项卡。
- 在“插图”组中选择“形状”,然后从下拉菜单中选择“直线”。
- 在文档中拖动鼠标绘制一条横线。可以通过调整大小和位置来满足需求。
3. 使用分隔符:
- 如果需要更复杂的分隔效果,可以点击“页面布局”选项卡。
- 在“页面设置”组中选择“分隔符”,然后根据需要插入分页符或分节符。
示例文章:如何在Word中插入横线
在日常办公和学习中,我们经常需要在文档中添加横线作为标题分隔或内容划分。在Microsoft Word中,插入横线的方法多种多样,可以根据实际需求选择合适的方式。
首先,最简单的办法是利用键盘快捷键。只需输入文字后按住“Shift”键并连续按下“-”键,即可快速生成一条水平下划线。这种方法适合用于简单的文本分隔。
其次,如果需要更加灵活的设计,可以借助Word提供的“形状”工具。通过点击“插入”选项卡中的“形状”,选择“直线”,然后在文档中拖动鼠标绘制出所需长度的横线。这种方式不仅能够调整线条的粗细和颜色,还能与其他设计元素搭配使用,使文档更具美观性。
此外,对于更复杂的文档结构,可以考虑使用分隔符功能。例如,在撰写论文或报告时,通过插入分页符或分节符,可以实现不同部分之间的清晰分隔。
总之,无论你是初学者还是资深用户,Word都提供了丰富的工具来帮助你高效地完成文档编辑任务。熟练掌握这些技巧,不仅能提升工作效率,还能让文档看起来更加专业和整洁。
希望以上内容对你有所帮助!如果你还有其他问题,欢迎随时提问。
免责声明:本文由用户上传,与本网站立场无关。财经信息仅供读者参考,并不构成投资建议。投资者据此操作,风险自担。 如有侵权请联系删除!
-
【安全知识顺口溜有哪些】在日常生活中,安全问题无处不在。为了帮助大家更好地记忆和掌握各类安全知识,很多...浏览全文>>
-
【安全知识手抄报内容】在日常生活中,安全意识尤为重要。无论是校园、家庭还是社会,掌握基本的安全知识可以...浏览全文>>
-
【安全知识内容溺水】溺水是全球范围内导致儿童和青少年意外死亡的主要原因之一,尤其是在夏季或水域密集的地...浏览全文>>
-
【安全证书有问题解决方法】在使用互联网时,浏览器会通过“安全证书”来验证网站的安全性。如果系统提示“安...浏览全文>>
-
【安全证书是什么东西】在日常使用互联网的过程中,我们经常听到“安全证书”这个术语。它与网站的安全性、数...浏览全文>>
-
【安全栅简介】在工业自动化控制系统中,安全栅作为实现本质安全的重要组件,广泛应用于易燃、易爆等危险场所...浏览全文>>
-
【安全月工作总结报告】为深入贯彻落实安全生产相关要求,增强全员安全意识,营造良好的安全生产环境,我单位...浏览全文>>
-
【安全员证书怎么获取】在建筑、制造、化工等高风险行业中,安全员是保障生产安全的重要角色。持有安全员证书...浏览全文>>
-
【安全带原理是啥】在日常驾驶中,安全带是车辆中最基本也是最重要的安全装置之一。很多人对它的作用有所了解...浏览全文>>
-
【安全带原理叫什么】在汽车行驶过程中,安全带是保障乘客安全的重要装置。它通过物理原理在车辆发生碰撞时,...浏览全文>>